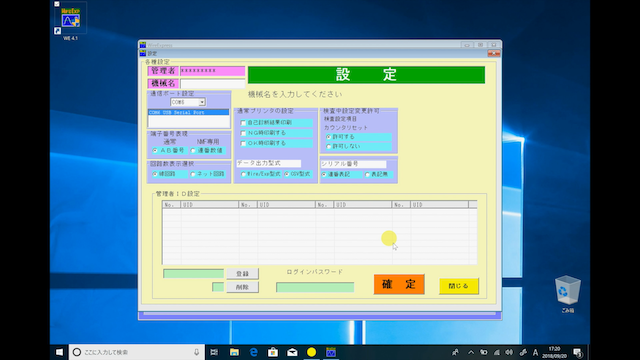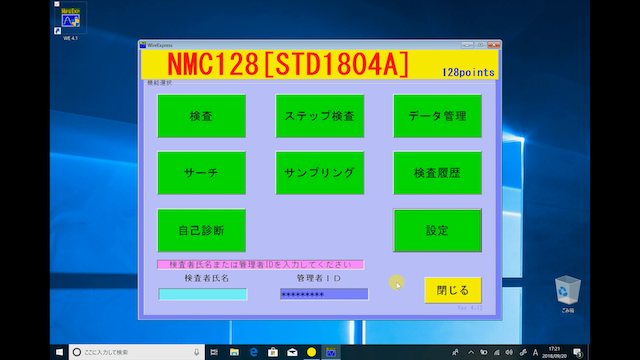PCソフトウェアの接続方法/接続ができない際の確認事項
PC接続ができない理由の例としましては、・検査器の電源が入っていない・接続ケーブルが不適合 →製品ページで適合ケーブルを確認する
・ドライバインストールがされていない・PCソフトウェア、アイコンの互換性設定、管理者権限付与がされていない・設定時に管理者IDでログインしていない・PCソフトウェアからのCOM設定がされていない 等が挙げられます。ご確認ください。
接続ができない際の確認事項
接続ができない理由の例としましては、
・検査器の電源が入っていない
・接続ケーブルが不適合 →製品ページで適合ケーブルを確認する
・ドライバインストールがされていない
・PCソフトウェア、アイコンの互換性設定、管理者権限付与がされていない
・設定時に管理者IDでログインしていない
・PCソフトウェアからのCOM設定がされていない
等が挙げられます。ご確認ください。
動画テキスト ハーネス検査器とPCソフトウェアの接続方法
デバイスマネージャーでCOM番号を確認する
本動画ではハーネス検査器とWireExpressの接続方法についてご説明させていただきます。
*WireExpress Hi-Potも同様ですので参考にご確認ください。
まずケーブルでハーネス検査器とソフトウェアがインストールされたPCを接続し検査器の電源を入れます。
デバイスマネージャーを開きCOMとLPTを確認します。
USBシリアルポートのCOM番号を確認します。
本動画ではCOM6となっております。
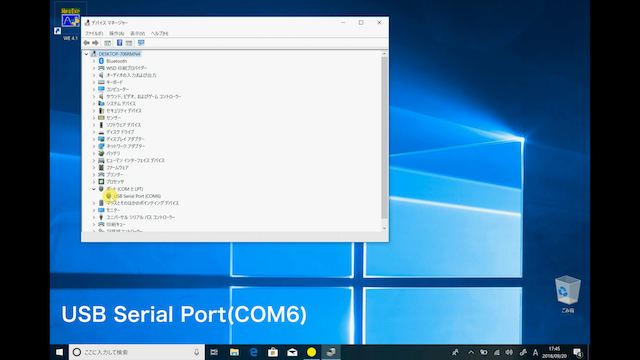 この際に写真と同様に表示がない場合は、
この際に写真と同様に表示がない場合は、
ケーブルが適合していない、もしくはドライバインストールがされていない可能性がございます。 ご確認ください。
例:接続ケーブルがNMCBL-COM-USB,NMCBL-COMではない →NMCBL-COM-USB,NMCBL-COMにて実施をお願いいたします。
接続ケーブルがNMCBL-COM-USB,NMCBL-COMを使用 →ドライバインストールをお願いします。
ソフトウェアダウンロード時のファイルに同梱されている、ドライバをインストールしてください。
ソフトウェアにてCOM番号設定
確認後あらかじめインストールをしていたWireExpressのアイコンをクリックし起動させます。検査器との接続が完了していない状態では通信エラーが表示されます。
OKをクリックして進んでください。
管理者ID nacman790を入力しEnterを押します。
設定を開きます。
左上に表示されている通信ポート設定にて
デバイスマネージャーに表記されている番号に合わせます。
確定を押します。
検査器のディスプレイ表示がCommunication(コミュニケーション)に変わります。
WireExpressの表示も検査器の名称に変わります。
これで検査器とWireExressの接続が完了しました。
検査データ作成や、検査実施、その他の機能は他の検査器操作動画にてご確認ください。